- 古くて遅くなったパソコンを買い換える前に、して欲しいことがあります。
- ハードディスクをSSDに置き替えをしてみましたか?
- SSDに変えるだけで随分と性能が変わります。
- この記事ではハードディスクからSSDへ換装して高速になったを紹介しています。
- パソコンを買い換えしようと考えている方
- まだハードディスクを使っている方
普段使っているパソコン
普段は2014年製造のiMacをメインとして使用しています。
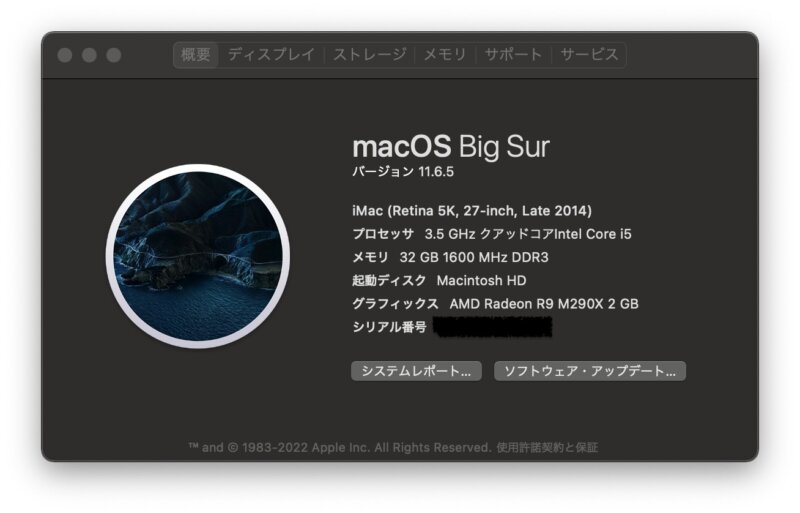
Mac、iPad、iPhoneは連携できるので、これらがあれば殆どのことはできてしまいます。
昔はDOS/VパソコンにWindowsを入れて使っていましたが、Windows8が発表になった際、今後OSは無料とか言ってましたが、直ぐに有料化となり、Windowsを見切りました。
Macは無料なんですけどね。
Macは
2013に発表されたOS X 10.9 Mavericks
2014に発表されたOS X 10.10 Yosemite
2015に発表されたOS X 10.11 El Capitan
2016に発表されたmacOS Sierra 10.12
2017に発表されたmacOS High Sierra 10.13
2018に発表されたmacOS Mojave 10.14
2019に発表されたmacOS Catalina 10.15
2020に発表されたmacOS Big Sur 11
2021に発表されたmacOS Monterey 12
と9年分のOS全てが無料で配布されています。
たまにWindowsアプリを使う
家をセルフリフォームしているため、設計にCADIY3Dを利用しています。これはWindowsアプリですが、OS仮想化アプリのParallelsをMac上で動作させることで、Mac上でWindowsを稼働させて、CADIY3DなどのWindowsアプリを使う事ができます。
Parallels上のアプリは高速に動作します。
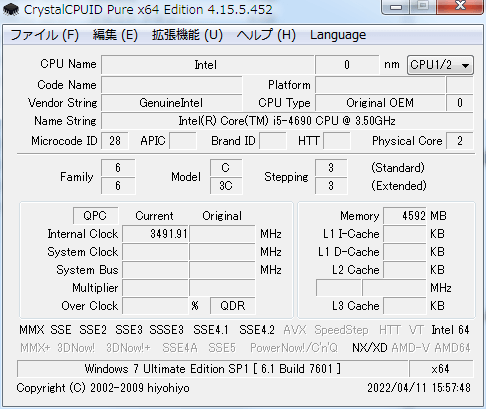
Mac上での計測
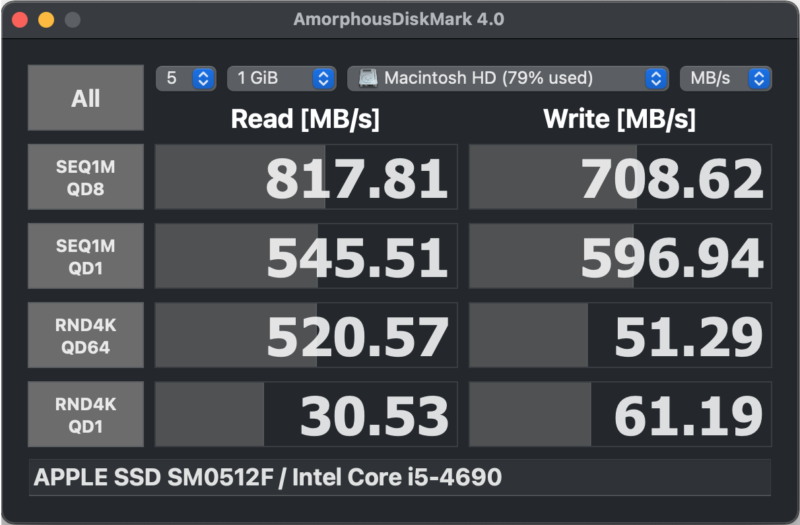
Prallels上での計測
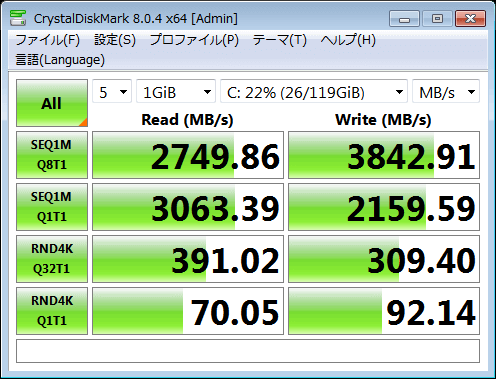
ストレスなく使えます。
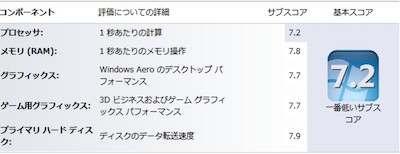
しかし、ある日リビジョンアップされたParallels Toolsをインストールして以来、CADIY3D上でのマスス操作が正しくできなくなってしまいました。いつかParallels Toolsがリビジョンアップされるでしょうが、その日まで待つこと出来ないため、昔、親が使っていたWindowsパソコンを使う事にしました。
macOSをMontereyにすると、
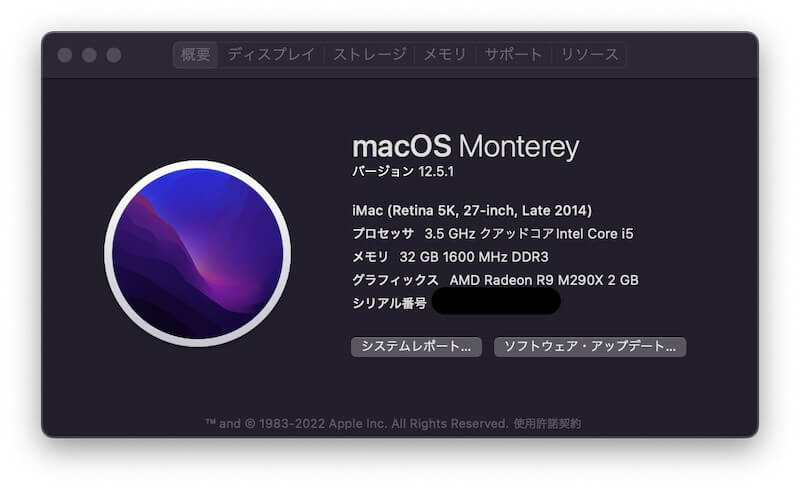
少し向上しています。
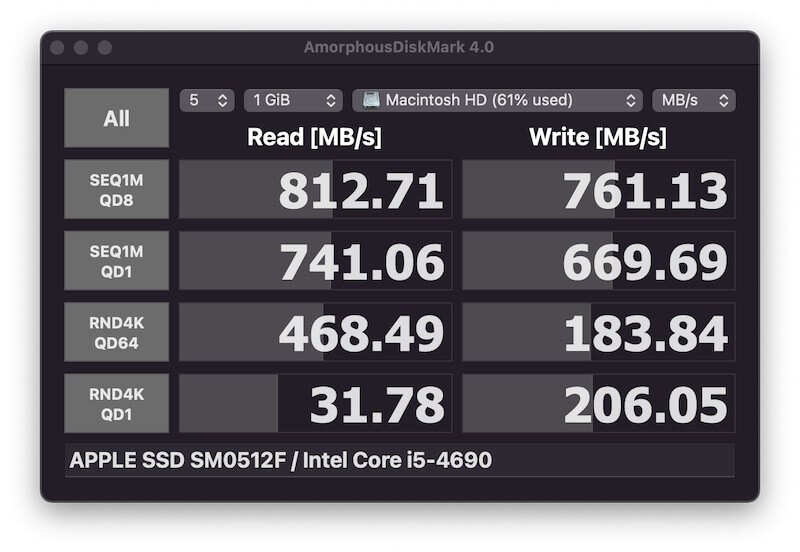
iMac Retina 5K,27-inch Late 2014は純正ではMontereyはサポートされていませんが、
中級以上の方であれば、Montereyにアップデートできます。
Windowsパソコン
NECのLS150/Fと2011年秋冬モデルです。

CPUは第二世代のSandy Bridgeで2011年のもの。2コア搭載
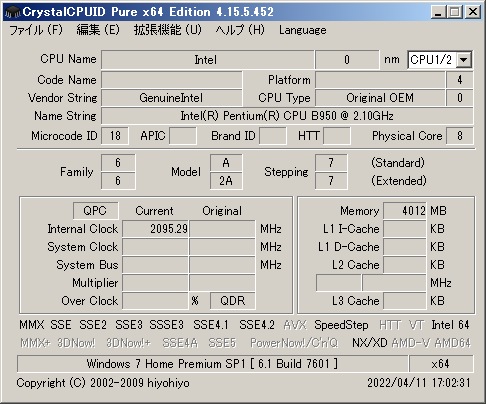
ハードディスクは、厚さ9.5㎜です。

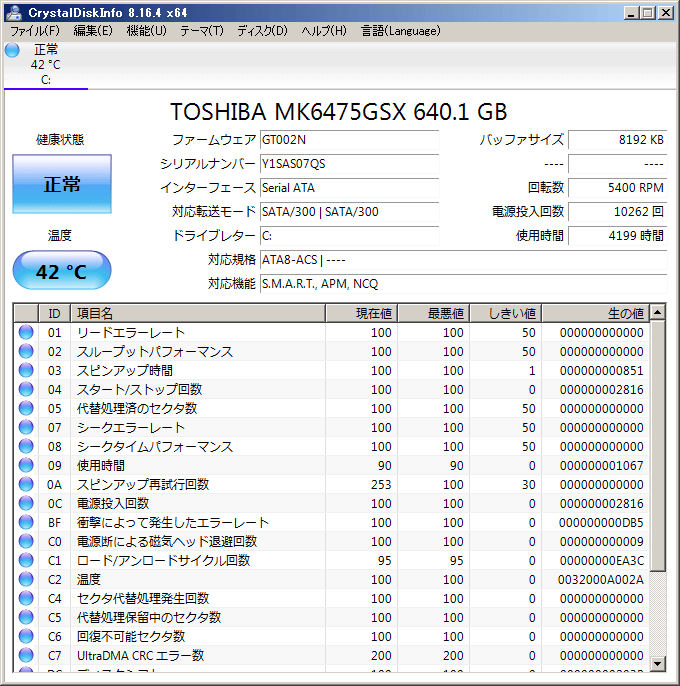
もちろん、性能は今となっては激遅

さて、これを高速化するには、SSDに換装する。
既にWindows7のチューニングはしてあるが、劇的な変化はない。少しはましになった程度
SSDは何にするのか
今の時代SSDはピンキリです。私はAmazonで安いのを選びました。
crusialのMX500 250GBです。
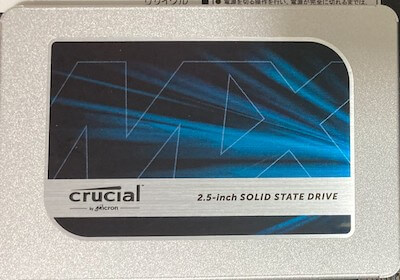
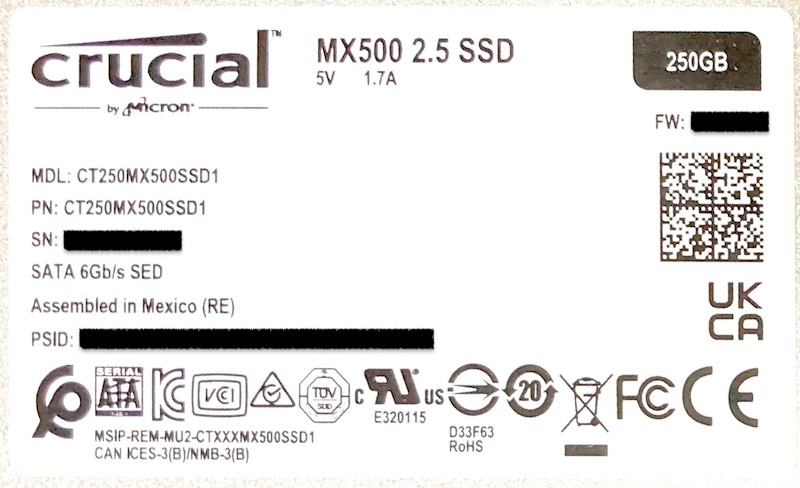
crusialは多国籍企業でメジャーな会社です。
SSD化への道
Windowsの移行
ハードディスクに入っている中身をSSDに移す必要があります。
移行元より移行先の容量が大きい場合
移行元のハードディスクより、移行先のSSDのサイズが大きければ、簡単に移行できます。サンワサプライのHDDコピー機能付きSATAを使い、移行元、移行先それぞれ挿してコピーボタンをダブルクリックすると出来上がります。

移行先より移行元の容量が大きい場合
問題になるのは移行先のSSDより移行元のハードディスクの容量が大きいと簡単には移行できません。
私の場合、ハードディスクは640GB、SSDは250GBと移行元の方がサイズが大きければ工夫が必要です。
単に削除しても移行できません。要はOSが認識していない領域を如何に大きく作るかで移行ができるようになります。
ハードディスクのサイズを縮小させるためにしたこと(これは中級者以上の方向け)
要はOSが認識しているパーティションを縮小させることができれば移行できます。
私がしたこと
- 写真、動画などのアプリ以外は全てUSBメモリの外部記憶装置に移動しました。
- 使っていないアプリをアンインストールしました。
- Windowsディスクのクリーンナップでいらないファイルを削除しました。
- 仮想メモリを0MBにしました。
- ハイバネーションを停止しました。
- システムの保護を無効にし、復元ポイントを削除しました。
- プリフェッチの無効化をしました。
- スーパーフェッチの無効化をしました。
- 検索用インデックスを無効化しました。
- ディスクデフラグを実行した後、ディスクデフラグを無効かしました。
他に不要な物を削除して移行先SSDよりサイズが小さくなれば、ディスクの管理より、Cドライブのボリュームの縮小をすることで使っていないディスクを開放することができます。
135GB台まで縮小されたので、あとはTodo Backup HOMEでハードディスクの中身をSSDに移行しました。

Cドライブはハードディスクです。FドライブはSSDです。Fドライブはハードディスクからの移行後です。

解放されたエリアは未割り当てとなります。これを多くなるように調整します。
システムクローン
WindowsのブートドライブをハードディスクからSSDへ移行するなら、システムクローンができるソフトが必要です。無料の物から有料の物まで色々あります。技術があるなら無料の製品を使えばいいけど、初心者なら有料版を使って下さい。
Todo Backup HOMEなら1ヶ月間1780円です。
つまり、移行は一度だけなので、高い製品を購入する必要はありません。
あと、SSDと接続するのにサンワサプライのHDDコピー機能付きSATAも使いました。
USBをパソコンに挿して、SSDをコピー先に挿し、あとは、Todo Backup HOMEでシステムクローンをすれば、ハードディスクの中身まるごと移行できます。

SSDへの換装
次に物理的にハードディスクからSSDへ置き換えます。
最初に電源ケーブルを抜いて、バッテリーを外しておきます。
赤い枠にネジが見えますが、この2本のネジを外します。
そしてフィルムが見えますが、これを引っ張ります。

フィルムを引っ張っるとハードディスクが表れます。
このフィルムは捨ててはいけません。

これで準備完了です。
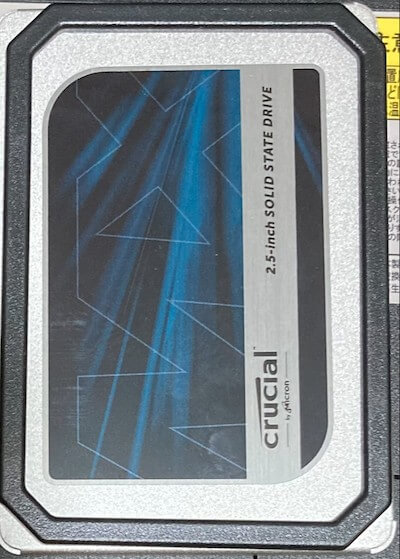
本体は7㎜の厚さです。このままではスカスカなので、附属の9.5mmアダプターを載せます。

そしてフィルムに入れます。
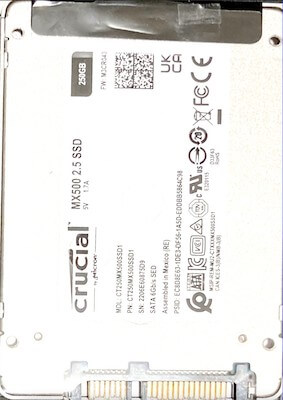
ひっくり返して、そのままパソコンに挿し入れます。
後は元に戻して起動すれば完成します。
性能
SSDに換装したパソコンを計測すると大幅に向上しています。
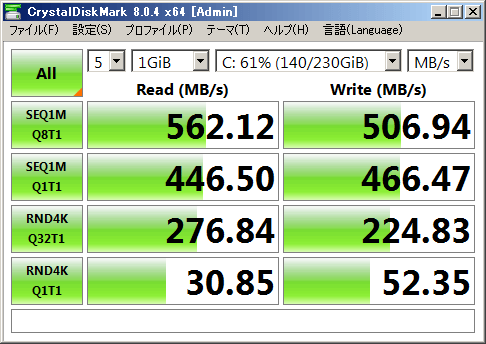
体感ではっきりと早くなったとわかります。
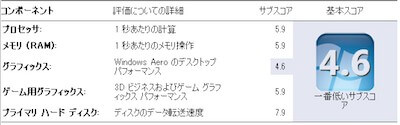
更に高速化する
Windowsが64bitである、メモリが4GB以上搭載している、ブートドライブ(大抵はCドライブ)のみが高速化されてもいいという方なら、Crucial Storage Executiveを導入します。
Storage Executiveを起動し、Momentum Cacheをクリックすると
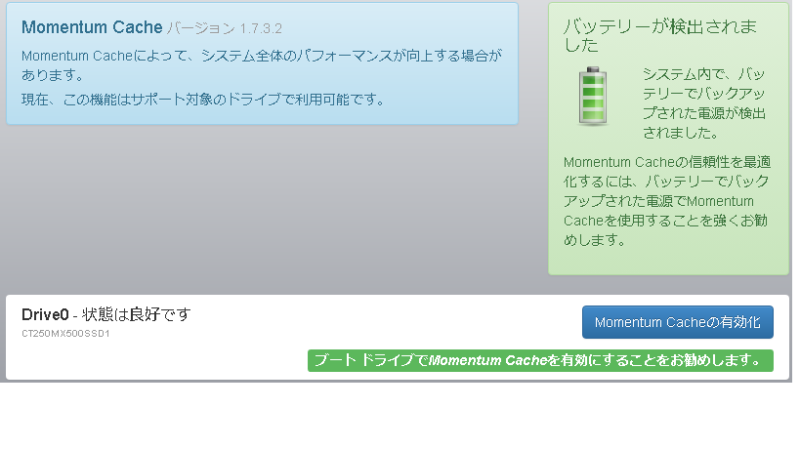
Momentum Cacheの有効化をクリックして再起動します。
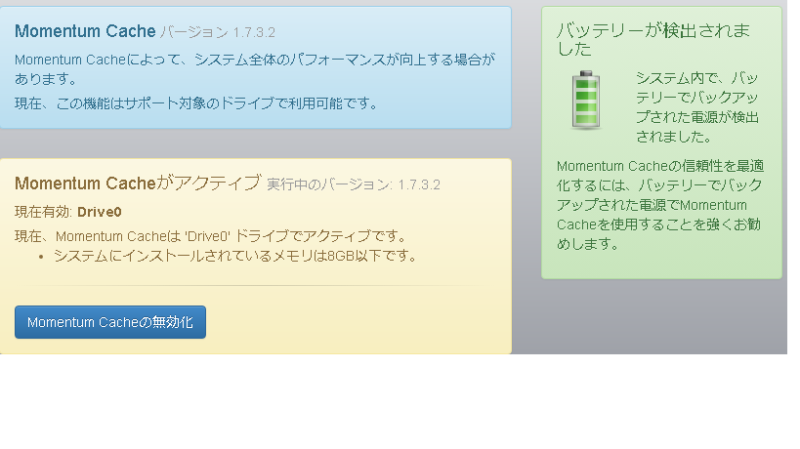
再起動して、Momentum Cacheが有効な状態だと

と高速化します。
まとめ
まとめ
パソコンが古くて買い換えを考えているなら、ハードディスクがまだ使われているなら、SSDに置き換えましょう。これで体感で分かるほど高速化されます。
ただ、使用用途がゲーム、動画などCPUやGPUを使うのがメインであるなら、新しくパソコンを買い換えた方がいいでしょう。
私のようにメインのパソコンを持ち、たまに使うWindowsパソコン程度ならSSD換装で安く、簡単に置き換えることができます。






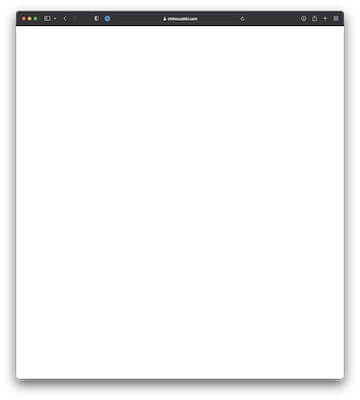
コメント