2.WordPressテーマの組み込み

前回はXSERVERの契約をし、
WordPressクイックスタートまでを行いましたね。

WordPressクイックスタートによって、
独自ドメインの取得と設定、
無料SSLの設定、
WordPressのインストール、
とここまでの作業を省略することができます。

今回は、WordPressの外観を変更します。
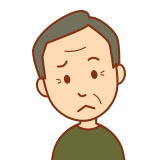
せんにゃあいけんの?

標準のままでも使えますが、
より便利になりますよ。
しかも無料ですよ。
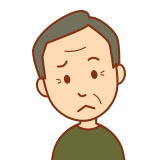
じゃあ、やってみるかのう

始めにXSERVER契約時にメールされた内容からWordPressを呼び出しますね
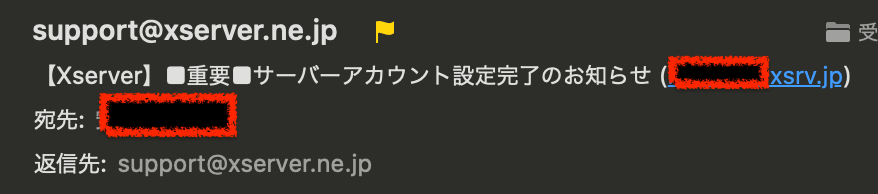
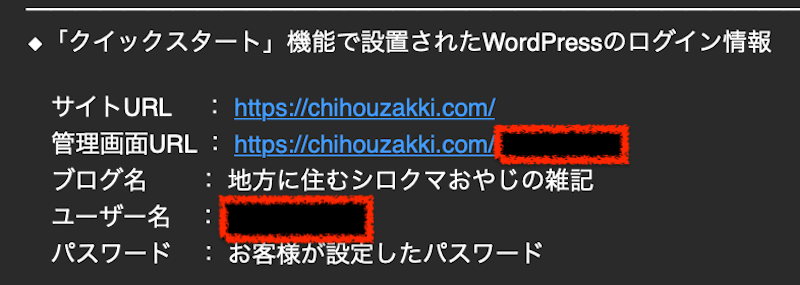

「【Xserver】■重要■サーバーアカウント設定完了のお知らせ」→
「【2】管理ツールのログイン情報」→
◆「クイックスタート」機能で設置されたWordPressのログイン情報
に記載されています。

この管理用画面URLをクリックして、表示されたら
ブラウザのお気に入りに登録してあげてもいいですね。
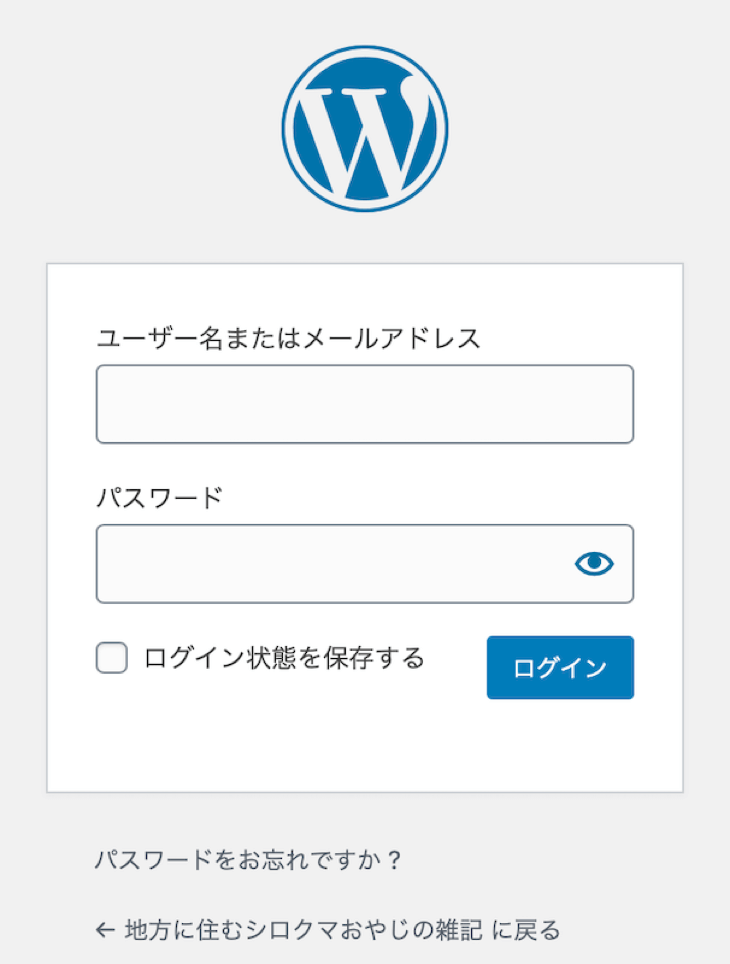

ユーザ名とパスワードは、
最初に契約する際に入力した内容です。
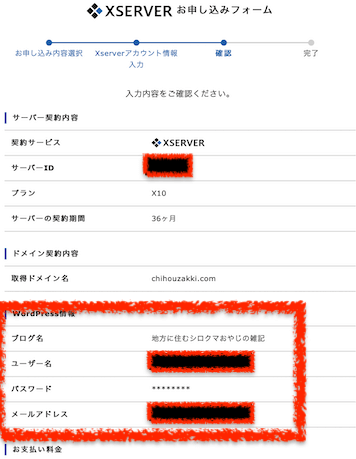

次にXSERVERにログインしてから
WordPressを呼び出す方法をやりますね。
メールは削除してしまうこともあるので、
こちらも覚えておくといいですよ


まず、XSERVERにログインします。
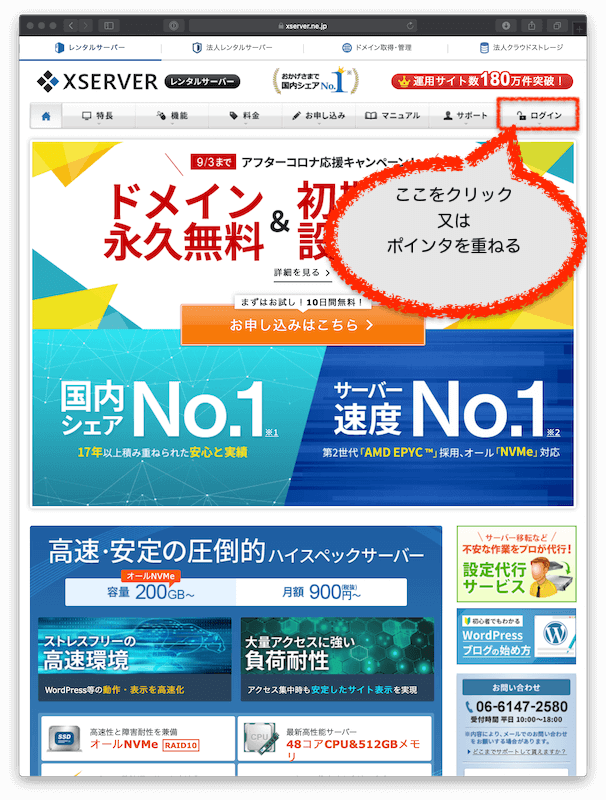
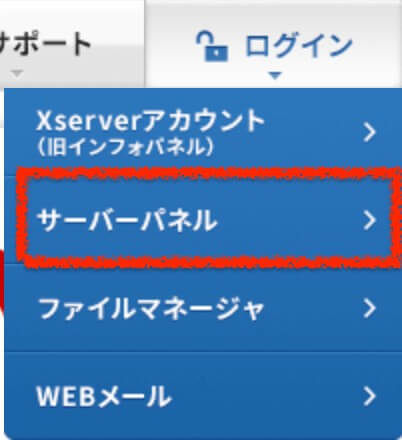

ログインの中にある
サーバーパネルをクリックします。
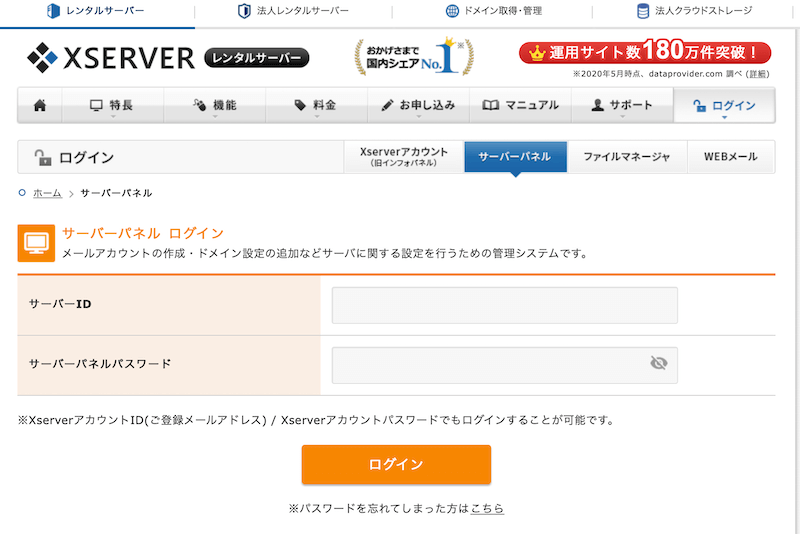

サーバIDとパスワードはメールを確認します。
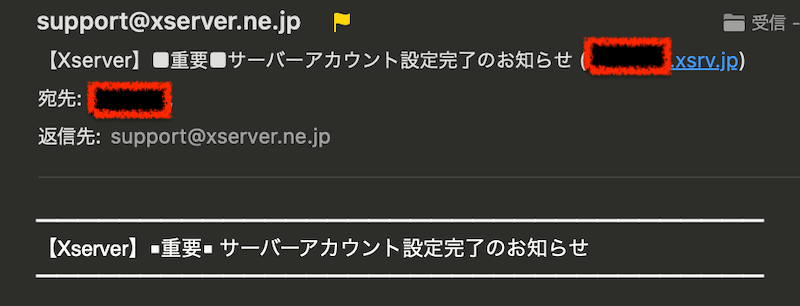
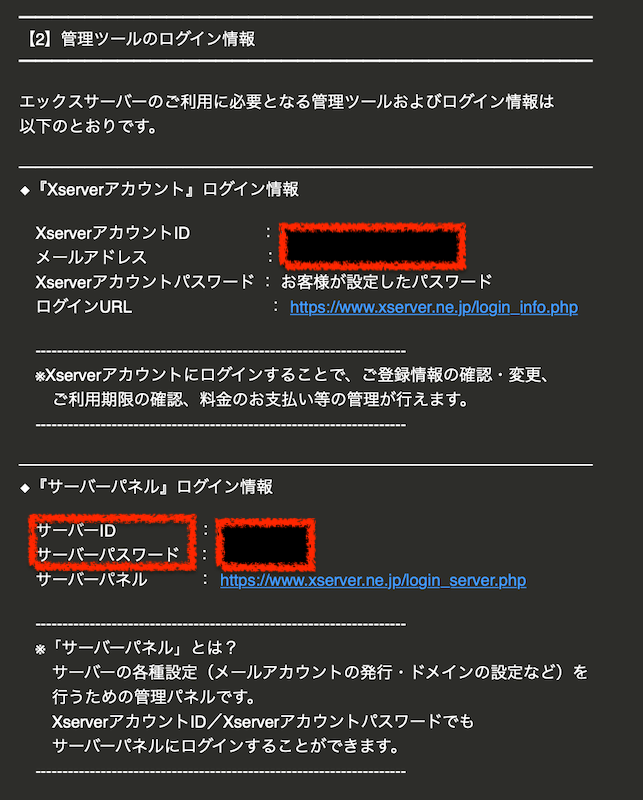

「【Xserver】■重要■サーバーアカウント設定完了のお知らせ」→
「【2】管理ツールのログイン情報」→
◆『サーバーパネル』ログイン情報
に記載されています。

サーバーパネルが表示されたら、
WorldPressの中にある
WordPress簡単インストールをクリックします。


ドメイン選択画面でドメイン選択をします。
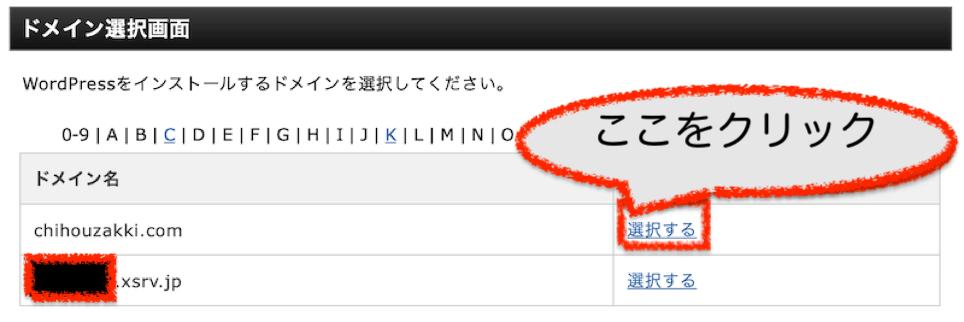

WordPress簡単インストールが開いたら、管理画面URLを選択します。
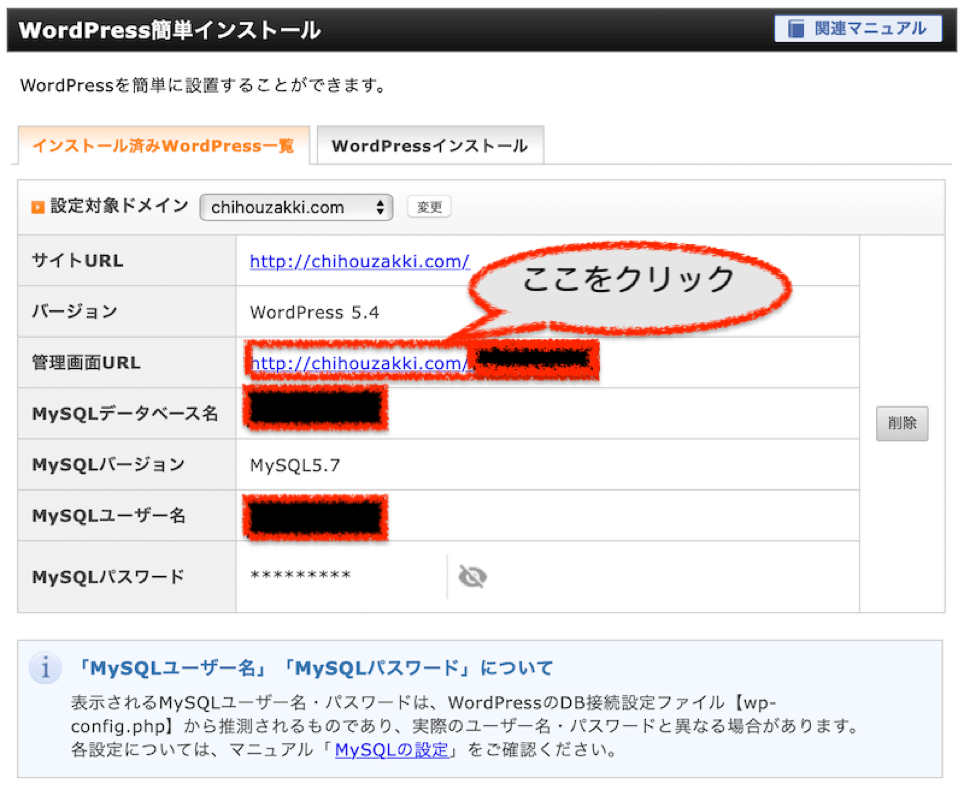

このWordPressのログイン画面を
ブラウザのお気に入りに入れてあげます。
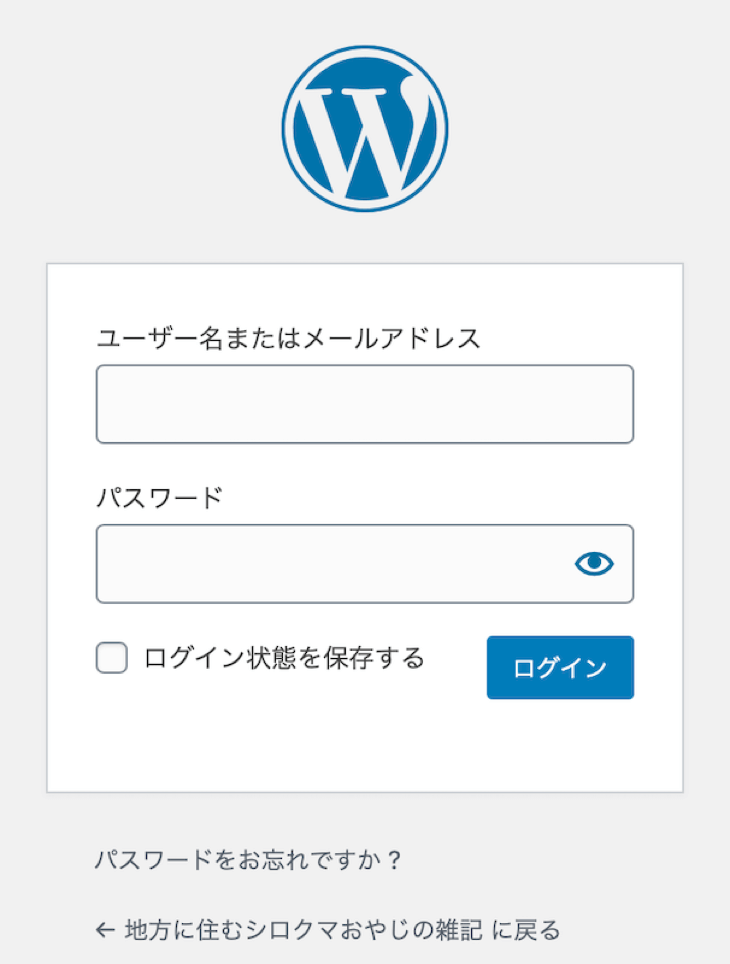

ユーザ名とパスワードは、
最初に契約する際に入力した内容です。
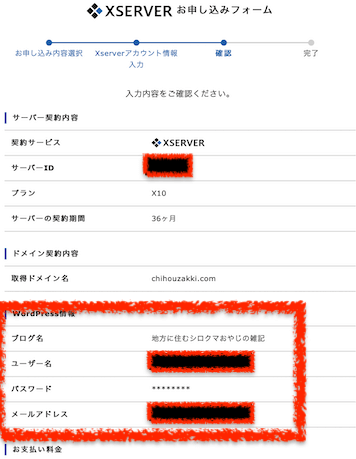

無料テーマの取込をしてあげます。
今回は、cocoonを取り込みます。

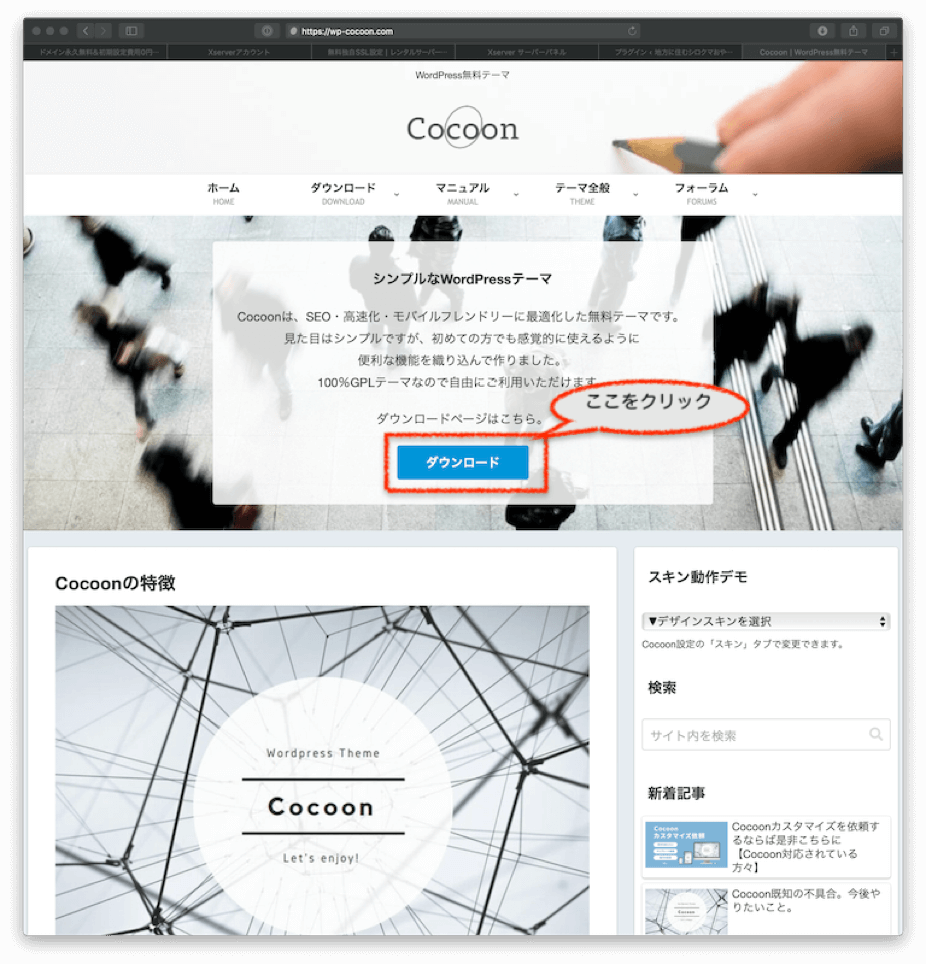

はじめに親テーマをダウンロードします。
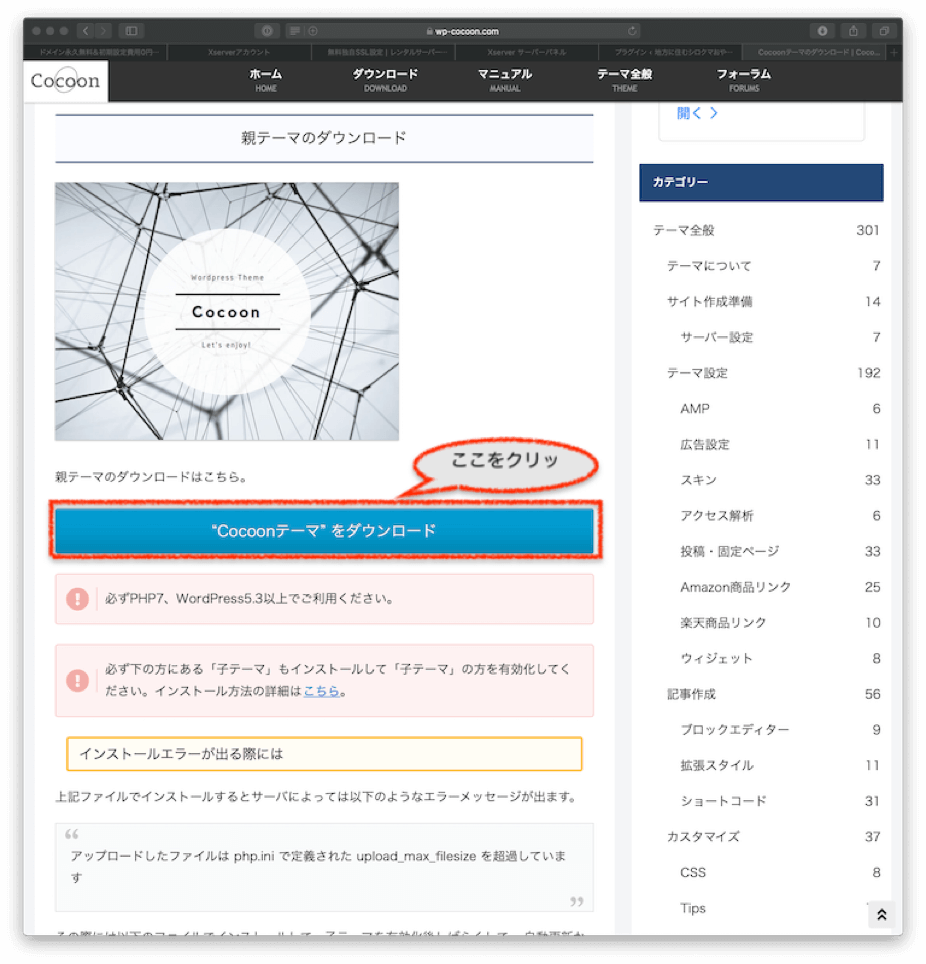

パソコンにcocoon-master-2.2.1.8.zipという
ファイルが格納されます。

次に子テーマをダウンロードします。
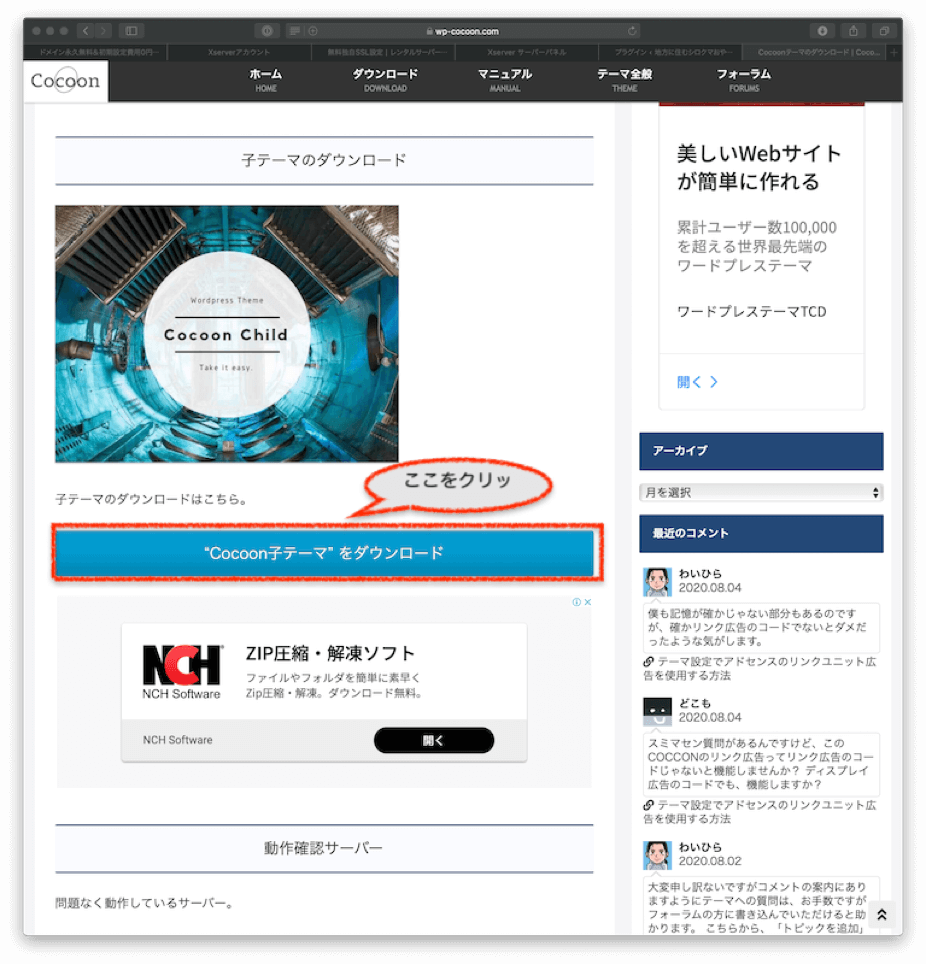

パソコンにcocoon-child-master-1.1.2.zipという
ファイルが格納されます。

ダウンロードした2つのテーマを
WordPressに取り込みます。
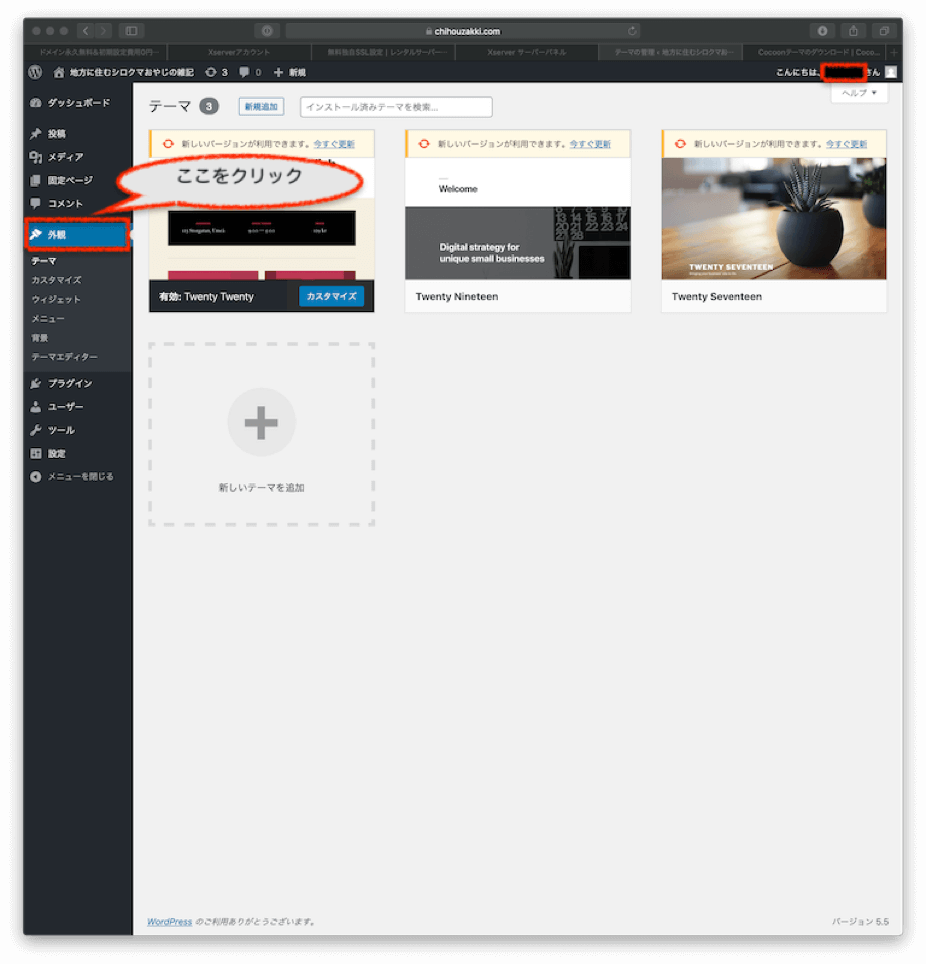
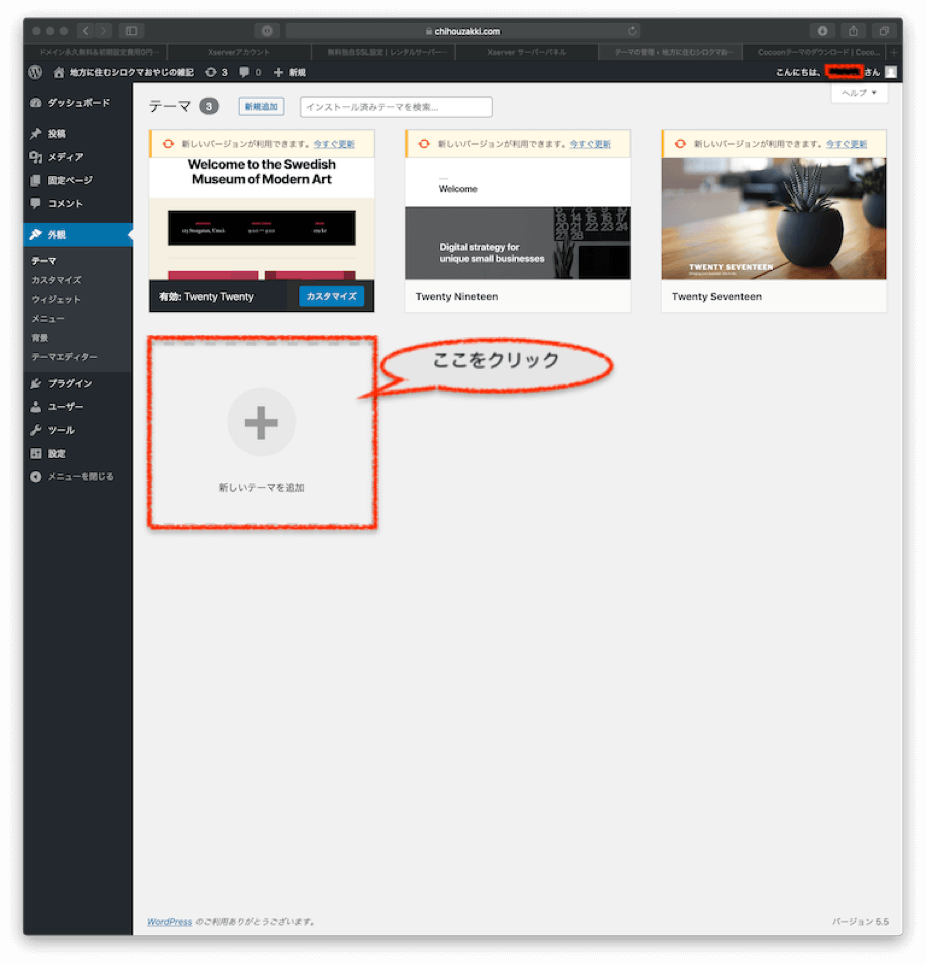


パソコンにあるcocoon-master-2.2.1.8.zipという
ファイルを選択してあげます。


最初に親テーマをインストール
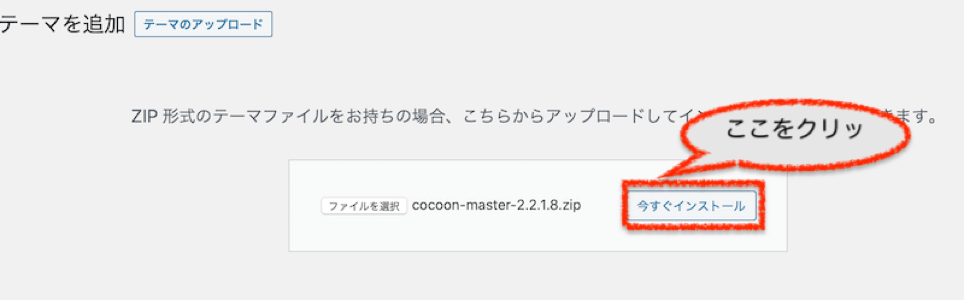

親テーマの有効化は触らないこと
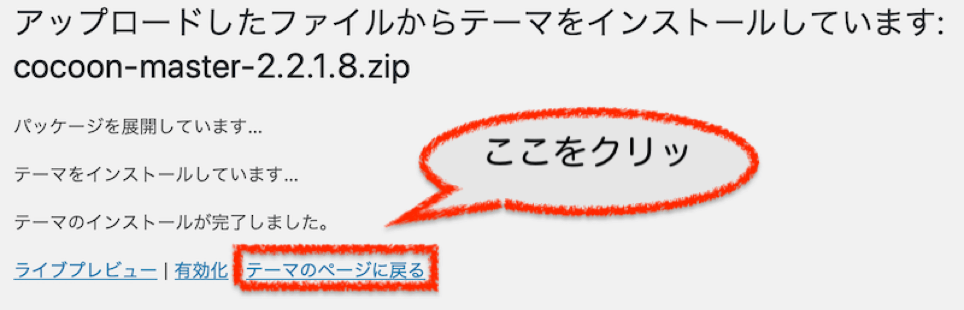
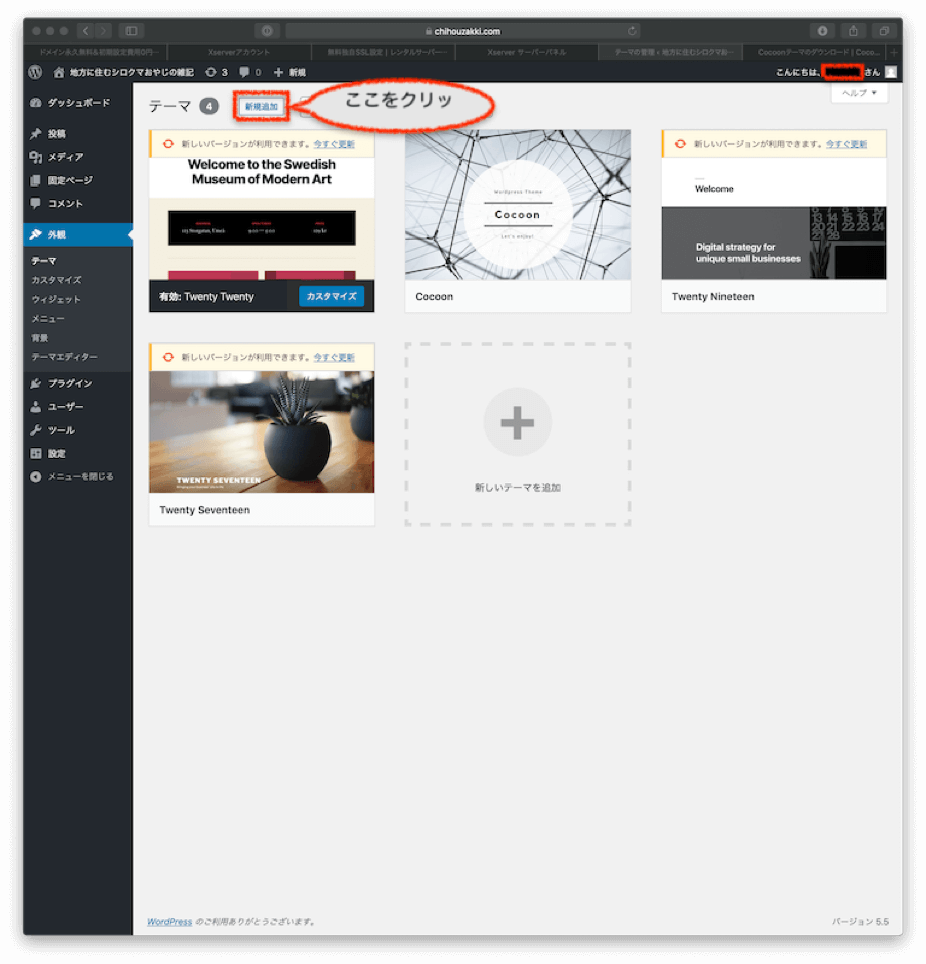
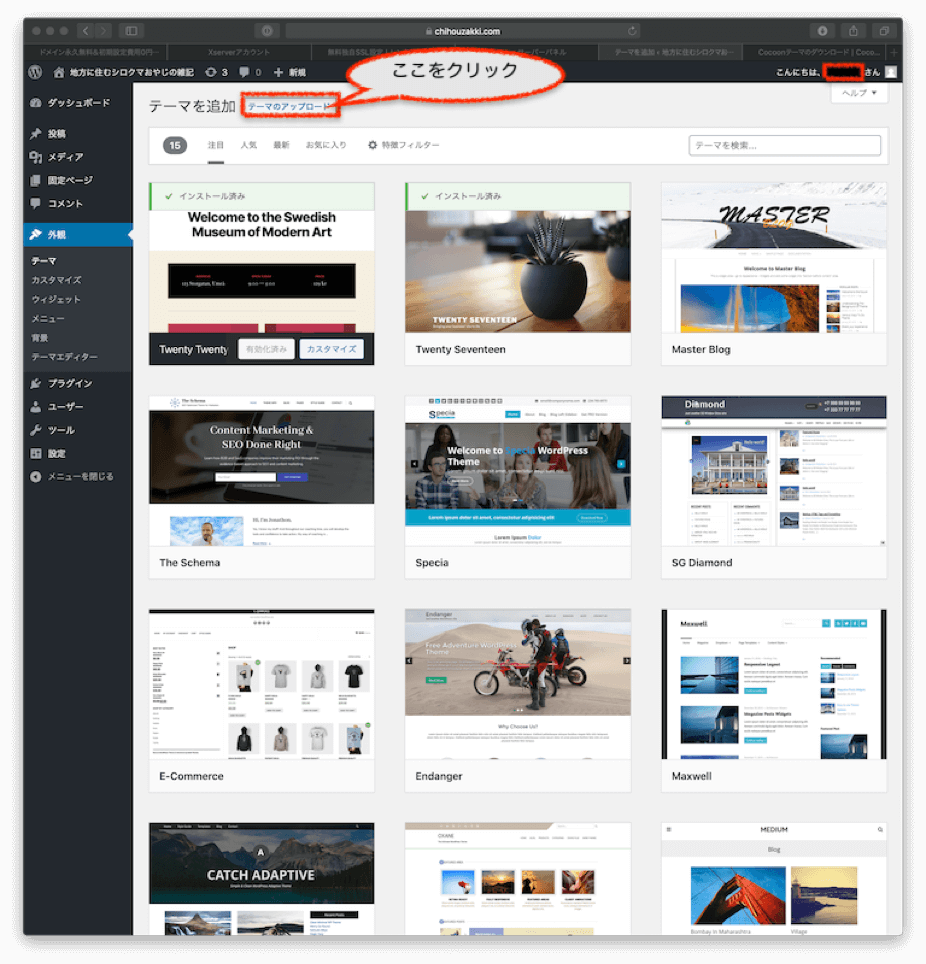

パソコンにあるcocoon-child-master-1.1.2.zipという
ファイルを選択してあげます。
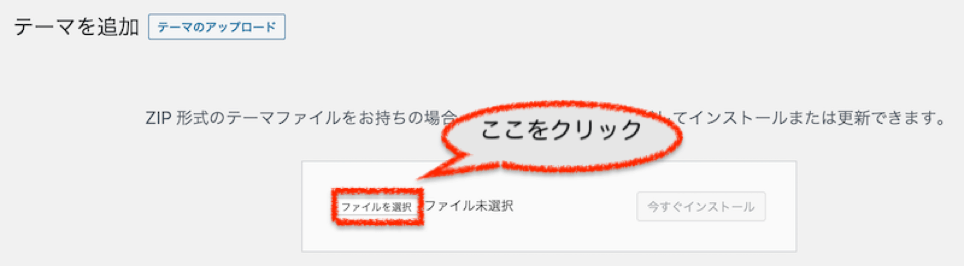

子テーマをインストールします。
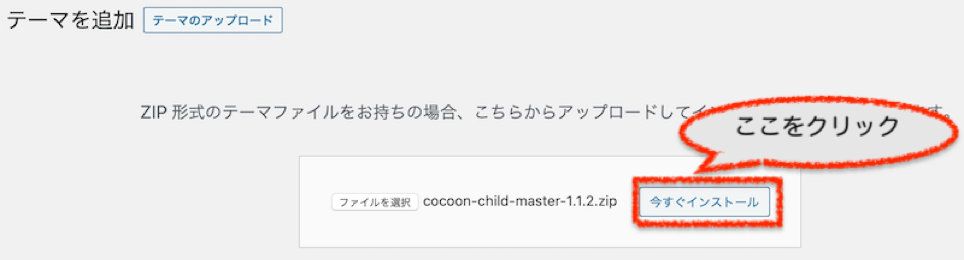

子テーマを有効かします。
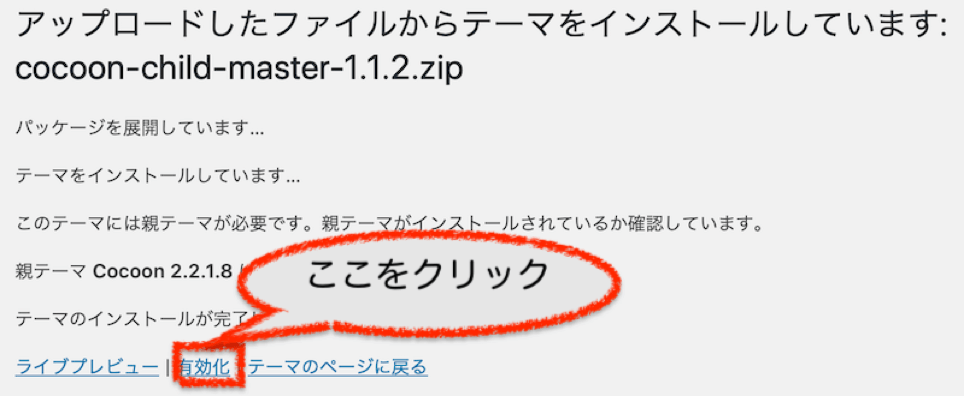

これでWordPressの外観がかわりました。
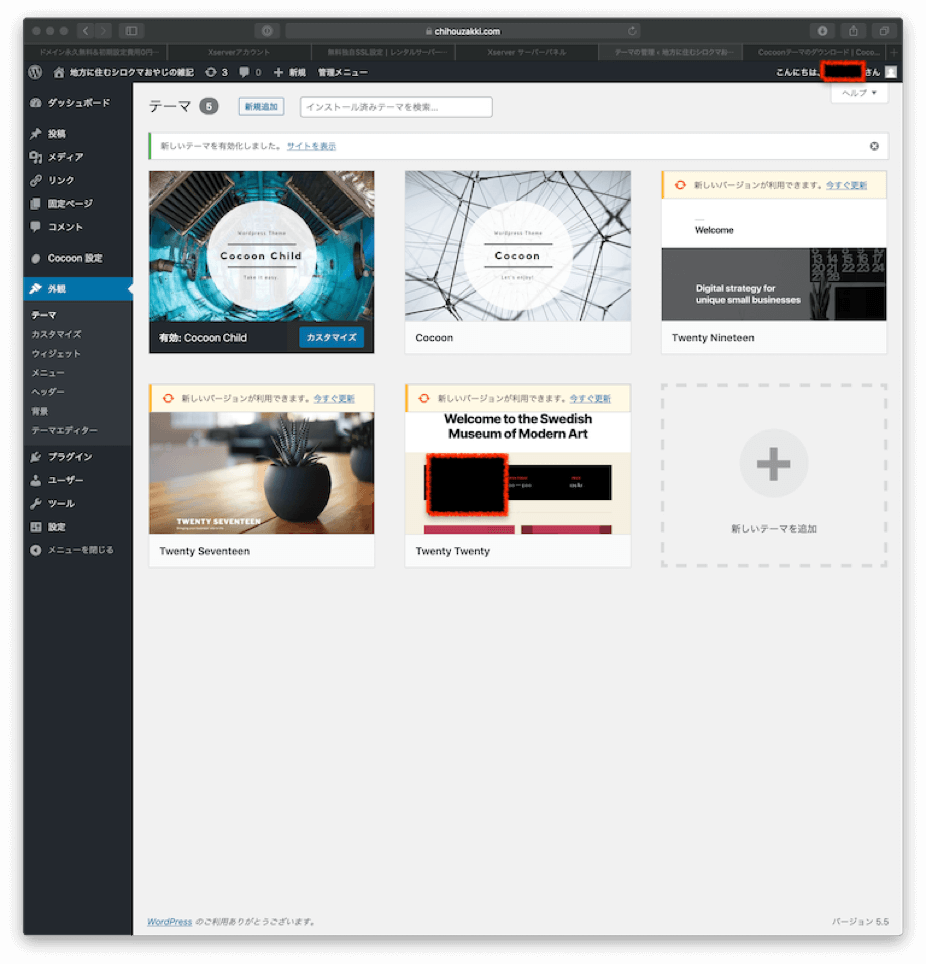
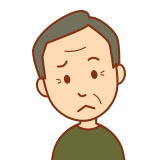
やねこおないが、面倒いのぉ
まあええ、これで少しゃ良なったかのぉ
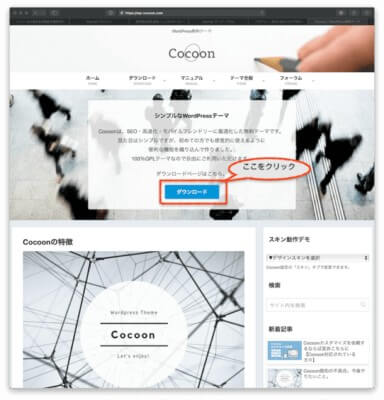


コメント